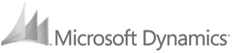В этой статье мы раскроем наиболее часто используемых приемов, которыми пользуются все консультанты Dynamics NAV при работе с системой. Они достаточно простые, но очень эффективные, которые снимают ауру мистики от операций, которые осуществляют консультанты, когда устраняют ошибки у клиентов. Используя эти 3 продуктивные фишки, вы будете удивлены, как быстро прослывете гуру Microsoft Dynamics NAV в вашей компании.
Эти три приема включают:
- Копировать и вставить в/из Excel
- Продвинутый уровень использования фильтров
- Свойства страницы.
Для демонстрации их продуктивности, возьмем к примеру сценарий правок в товарных запасах в журнале товаров. Допустим, что вы ведете 6 различных территориально распределенных складов. Вам пришло уведомление от локации А, что в связи с канцелярской ошибкой длинный список товарных запасов должен быть скорректирован. Вы закончили вводить список товаров в журнал и практически учли его, но неожиданно заметили, что забыли ввести код распределения!
Прием №1: Копировать и вставить в/из Excel
К счастью, перед тем как учесть строки, вы заметили, что забыли распределить строки учета по локации А. Но, к несчастью, список товаров содержит сотни записей. Это будет крайне тяжелое испытание, чтобы вручную ввести код распределения (локация А) в каждой строке.
Чтобы это сделать все же за несколько минут, вам следует предпринять несколько действий:
Нажмите на верхний левый угол списка товаров в товарном журнале. Это выделит все записи товарного журнала.
Далее, правой кнопкой мыши нажмите на один из рядов. Выберите Копировать ряды.
Затем, откройте Excel. Вставьте записи в Excel.
Обновите поля, с которыми вы хотите обновить записи. В этом сценарии мы вводим «локацию А» в колонку «Код локации» для каждой записи товара.
Скопируйте только колонки и ряды, которые вы хотите заново занести в строки журнала. Это значит, что вам не нужно включать заголовки колонок в функцию копирования.
Заново вставьте содержимое Excel в журнал товаров. Наравне с копированием записей в NAV, вы также можете нажать правую кнопку мышки, а затем выбрать «Вставить ряды». Имейте в виду, что это работает только в том случае, если колонки в Microsoft Dynamics NAV совпадают с заголовками колонок в Excel-файле.
За считанные минуты вы обновите сотни записей с помощью Excel. Этот подход работает и с другими таблицами товарного журнала, включая строки заказа на продажу, строки заказа по покупку, строки заказа комплекта и т.д.
В следующем разделе мы используем расширенные фильтры, которые помогут устранить неожиданную ошибку при учете журнала товаров.
Прием №2: Расширенные фильтры
Фильтры – это одна из основных функций, которые большинство пользователей Microsoft Dynamics NAV осваивают в самом начале. Однако, функция расширенных фильтров недостаточно часто используется, которой придается не так много внимания, так как она иногда скрыта.
Продолжая рассматривать пример правок товарных запасов, мы предпримем следующий шаг и учтем правки строк для локации А. Однако, неожиданно мы сталкиваемся с сообщением об ошибке: «Общая группа учета товаров должна иметь стоимость в строках журнала товаров: Journal Template Name=ITEM, Journal Batch Name=DEFAULT, Line No.=270000. Не может быть равно нулю».
Это сообщение об ошибке не совсем понятно и не вполне ясно объясняет, какая запись товара вызвала ошибку. Чтобы не просматривать весь журнал товаров с целью поиска записи товара, вызывающей ошибку, вы можете воспользоваться функцией расширенных фильтров.
На странице журнала товаров, если вы дважды щелкнете по синему выпадающему списку, выберите Настройка, а затем щелкните по Панели фильтров, то вы активируете функцию расширенных фильтров в журнале товаров.
Кликните журнал товаров в синем тексте. Затем кликните на опцию расширенных фильтров.
Функция расширенных фильтров активируется. Щелкните по полю первого фильтра и выберите «Все», чтобы все доступные поля в журнале товаров были полностью выбраны. Это также очень полезно, так как позволяет вам фильтровать по полям, которые могут быть скрыты в клиенте Dynamics NAV, например, группа учета товаров.
В нашем случае мы фильтруем по полю Общей группы учета товаров.
Выданное ранее сообщение об ошибке, сообщает также, что у одного из товаров может отсутствовать код общей группы учета товаров. Для быстрого наложения фильтров необходимо ввести два одиночных апострофа (‘ ‘), чтобы отобразить незаполненную стоимость.
После выявления ошибок можно копнуть глубже в запись товара и посмотреть, есть ли другие отсутствующие поля с помощью функции просмотра «Свойства страницы».
Прием №3: Свойства страницы
В старых версиях Microsoft Dynamics NAV, функция масштабирования использовалась для того, чтобы провалиться в запись и посмотреть список всех возможных полей. Свойства страницы работает похожим способом, отображая поля, которые могут быть спрятаны в NAV клиенте.
Щелкните по синему выпадающему списку, выберите «Помощь», затем выберите «Свойства страницы». Откройте Свойства.
Прокручивая до группы учета общих товаров, вы получаете сообщение об отсутствии кода. Также вы заметите, что в поле группы учета основных средств также отсутствует код, что означает, что этот товар должно быть некорректно заведен. Соответственно, требуется дальнейшее вмешательство для исправления перед тем, как учесть журнал товаров.
После исправления записей, которые создают ошибки, с помощью одного из трех описанных выше методом, мы сможем успешно учесть журнал товаров.
Заключение.
Таким образом, в вашем распоряжении имеются 3 полезные фишки, которые широко используются консультантами Microsoft Dynamics NAV, но зачастую недооцениваются конечными пользователями.